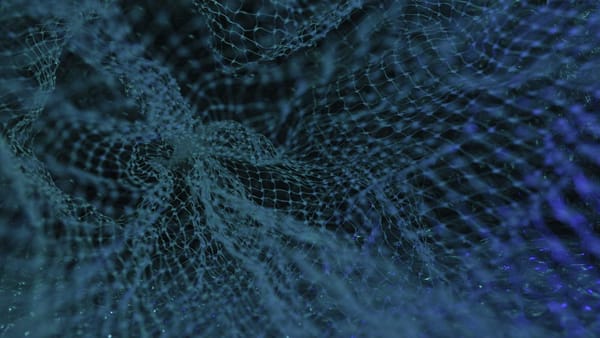主机上布署了 docker 应用之后,有时候会发现硬盘的可用空间很快地变小,这是因为 docker 应用产生了大量的 log,使得 log 文件的尺寸很快地变大,吃掉了硬盘空间。
为了避免这种情况的发生,可以使用下面的步骤,来设置 log 文件的大小和启用文件轮转
1. 编辑 Docker Daemon 配置文件,如果文件不存在,则此命令会自动创建配置文件
sudo nano /etc/docker/daemon.json
2. 更新或加入下列内容
{
"log-driver": "json-file",
"log-opts": {
"max-size": "10m",
"max-file"